При входе спрашивает 2FA код, где его взять?
Двухфакторная аутентификация, принцип работы и применения
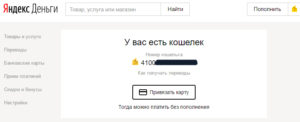
Добрый день! Уважаемые читатели и гости IT блога Pyatilistnik.org. В прошлый раз я вам подробно рассказал, каким образом вы можете защитить свою флешку от вирусов и вредоносных программ, сегодня еще раз поговорим, о защите ваших данных и сервисов.
Речь пойдет, о двухфакторной аутентификации, или как ее еще называют двухфакторная защита. Которую вы можете встретить, абсолютно на любом нормальном сервисе или сайте.
Уверен, что многим эта информация будет актуальной, так как процентов 80 пользователей на это просто забивают, за что потом и платятся.
Что такое двухфакторная аутентификация (2FA)
Представим классическую ситуацию, на примере России. Есть популярная социальная сеть , которой пользуются огромное количество людей.
Для доступа к ней, большинство людей использует логин и пароль, а так как человек существо ленивое и наивное, то он не особо напрягается безопасностью своего аккаунта, что в итоге влечет за собой его взлом, тем самым потерю аккаунта и доступа, и не факт, что он его потом восстановит, так как мог даже не привязывать номер телефона к нему.
А вот если бы он заранее настроил двухфакторную защиту, то даже при компрометации пароля ему было бы по барабану, так как еще нужен был бы дополнительные этап проверки, который привязывается к телефону.
Двухфакторная аутентификация (Two-Factor Authentication) — это дополнительный, надежный процесс обеспечения безопасности, я бы назвал его расширенная аутентификация, которая требует от пользователя, получающего доступ к устройству или сервису. еще один из ключей безопасности, в качестве которого можете быть код безопасности из SMS, временный код сгенерированный с помощью специального приложения. которое обновляет их каждые 25 секунд.В роли бастиона двухфакторной защиты, выступает ваш мобильный телефон, к номеру которого привязывается аккаунт или устройство, для которой он будет дополнительным средством подтверждения личности истинного хозяина.
Как работает двухфакторная защита
Давайте я вам опишу алгоритм работы двухфакторной защиты, понимая принцип, вам будет легко его настроить, где угодно, на любом сервисе. И так у нас есть замечательный пользователь Таня, люблю я это имя.
Таня решила завести себе аккаунт в Gmail.com. Она проходит процедуру регистрации, где указывает какой логин и пароль у нее будет при входе на почту.
Gmail подтверждает ее регистрацию и активирует ее логин и пароль по которому она будет авторизовываться.
Таня логиниться на почте, указывая логин и пароль.
Gmail предлагает ей настроить двухфакторную аутентификацию, через привязку к номеру телефона, где будет получать SMS коды или через установку приложения Authenticator, которое будет генерировать каждые 25 секунд коды безопасности, если его не успели ввести, то будет новый 6-ти значный код. Таня их устанавливает и включает двухфакторную защиту.
Теперь при следующей авторизации, Тане нужно будет ввести по мимо классических средств защиты (Логина и пароля), код из SMS или из утилиты Authenticator, так же установленной на ее смартфоне. Как только она это делает, то получает доступ к сервису.
Плюсы и минусы двухфакторной аутентификации
Начну с плюсов, этой технологии:
- Очень высокая степень защиты, я бы ей дал 99%, так как все привязано к номеру телефона, который будет очень сложно скомпрометировать
- Всегда под рукой
- Коды доступа часто меняются
Из минусов можно выделить вот что:
- Так как все привязано к номеру телефона, то при его утере, будет затруднены доступы к вашим сервисам, хотя на большинстве из них и есть процедура восстановления, но она очень трудоемкая
- Вероятность установить или занести вирус в устройство, которое будет передавать ваши данные злоумышленникам
- Может разрядиться устройство в нужный момент
- Мобильный телефон всегда должен видеть сеть оператора, иначе не будет возможности получать SMS или коды.
- Бывают сервисы, которые в качестве многофакторной защиты используют, дополнительный код отправленный на электронную почту, поэтому, чтобы вас не скомпрометировали, обязательно включите двухфакторную аутентификацию на самой почте, а то ее взломают и будет веселье.
- Например, SMS оповещения, могут приходить с задержкой, такое встречал у Сбербанка или ВТБ24.
Виды двухфакторной аутентификации
Давайте рассмотрим основные виды реализации двухфакторной защиты, которые вы легко можете повстречать на текущий момент, они со временем могут обновляться и расширяться, но пока есть такие:
- Первый вид дополнительной защиты, это SMS коды или Push-уведомления (двухфакторный код). Чаще всего, это шестизначные номера. Вы их можете встретить при онлайн покупках, когда расплачиваетесь пластиковой картой или при доступах в се возможные сервисы, Gmail.com или Сбербанк Онлайн . Выглядит данное сообщение таким образом.
- Второй метод, это использование временных кодом из приложений аутентификаторов, например, Google Authenticator или Microsoft Authentificator, по сути, это просто приложения на ваш смартфон. У вас каждые 25 секунд обновляется цифровой, шестизначный код доступа (двухфакторный код).
- Третий метод, это дополнительное письмо с кодом на вашу электронную почту, менее надежно, но все же, дополнительный рубеж безопасности. Я его встречал на таких сервисах, как Advcash (Электронный кошелек) или на криптовалютных биржах.
- Четвертый метод, двухфакторной аутентификации, это использование аутентификаторов в виде брелков eToken PASS (токен генератор кодов) и их разновидностей, которые работают по принципу, программных аутентификаторов.
Тут я долго расписывать не буду, выделю два, и оба они будут привязаны к вашему мобильному телефону. Это SMS и Push-уведомления и более надежный с использованием программ Authenticator. Плюсы, что все это бесплатно, телефон мобильный есть у всех, и главное, это надежно.
Какой выбрать программный Authenticator 2FA
Давайте я вам опишу, какой аутентификатор я бы посоветовал выбрать
- Google Authenticator — самый популярный в мире аутентификатор,используемый при двухфакторной защите, в виду популярности Google как компании и конечно же количеству сервисов, которая она предоставляет.
- Fido — второй по популярности защитник (https://www.yubico.com/solutions/fido-u2f/)
- Microsoft Authenticator — как видно из названия, используется для двухфакторной аутентификации, учетной записи Microsoft или операционной системы Windows 10.
Где можно включить двухфакторную аутентификацию 2FA?
Ниже я приведу список самых распространенных сервисов, где вы можете встретить двухфакторную аутентификацию, в том или ином виде.
- Банковские личные кабинеты, у сбербанка, Тинькова, Втб24 и так далее.
- Социальные сети, , , Instagram и так далее
- Криптовалютные биржи и электронные кошельки
Как взломать двухфакторную аутентификацию 2FA
Для того, чтобы обойти двухфакторную аутентификацию, хакеры используют вот такие методы:
- считать одноразовый код с доверенного устройства — разблокировать не обязательно; Тут чаще устройство заражаю вирусом, который перехватывает или дублирует SMS или push-код.
- переставить SIM-карту в другой аппарат, получить СМС; Тут нужен физический доступ.
- клонировать SIM-карту, получить код на нее;
- воспользоваться двоичным маркером аутентификации, скопированным с компьютера пользователя.
Как восстановить двухфакторную аутентификацию
Если вы потеряли свой телефон и хотите восстановить свой доступ, то алгоритм такой:
- Если есть возможность быстрее восстановите симкарту и телефон
- Перед активацией программного Authenticator, сервисы вам выдают секретные коды восстановления или QR-код, у вас огни должны быть
- Если кодов нет, то придется писать в техническую поддержку, и доказывать, что вы это вы, подготовьте обязательно все ваши данные и документы, но это прокатит, если у вас все было корректно и полностью заполнено, а не просто хозяин учетной записи megapixar123 :))
Как отключить двухфакторную защиту?
Вообще я вам не советую отключить двухфакторный код, в виду уменьшения безопасности ваших данных, но если вы все же решились, то тут у каждого сервиса своя процедура, которая в 99% случаев, сводится к выставлению тумблера в настройках, отключающего двух этапную проверку, чтобы ее отключить. нужно так же будет указать проверочный код или же ответ на секретный вопрос. С вами был, Иван Семин, автор и создатель IT блога Pyatilistnik.org,
Двухфакторная аутентификация без SMS, одноразовых кодов и паролей
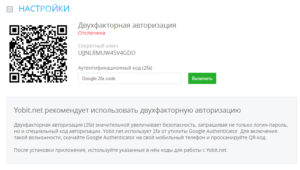
С момента публикации первой статьи о 2FA прошло почти два года, и за это время я несколько раз порывался дополнить ее. Однако в итоге изменений набежало на отдельную запись.
Этот материал подразумевает, что вы прочли мою статью А вы защищаете свои аккаунты двухфакторной или двухэтапной аутентификацией? и вникли в ее содержимое.
SMS – фактор или нет
Напомню, что я провел границу между двухэтапной и двухфакторной аутентификацией по владению устройством и не счел SMS фактором. Это породило протесты в обсуждении, но все остались при своих.
Когда страсти уже отшумели, прилетела новость из национального института стандартов и технологий США (NIST), на чьи рекомендации ориентируется индустрия.
Эксперты NIST решили не рекомендовать SMS в качестве фактора и запланировали убрать этот способ аутентификации из будущих изданий руководства по цифровой идентификации личности.
Эта ремарка в черновике документа тоже породила протесты в обсуждении 🙂 Представители индустрии выражали недовольство на GitHub, где публикуются предварительные версии руководства.
В итоге авторы согласились, что развертывание альтернативных форм 2FA в глобальных масштабах займет длительное время и отказались от радикальной формулировки в финальной версии документа SP 800-63B, вышедшей летом 2017 года.
Короче, специалисты понимают небезопасность аутентификации по SMS, но отказ от нее влечет очень большие расходы для индустрии в целом. Прямо как в моей любимой картинке 🙂Дальше я как раз буду рассматривать варианты аутентификации без SMS, к чему стремятся прогрессивные компании.
Аутентификация без SMS у популярных компаний
Я пройдусь фактически по тем же компаниям, что и в прошлой статье. Но в этот раз сделаю акцент на аутентификации не просто без SMS, но и без кодов и даже паролей!
Telegram
При наличии активных сессий код отправляется на устройства, где уже выполнен вход. Например, у вас есть Telegram на ПК, и вы устанавливаете приложение на смартфон. Код приходит на ПК.
Возможность получения кода в SMS сохраняется, конечно.
я не упоминал в прошлый раз, но за это время у компании произошел позитивный сдвиг. Раньше там можно было настроить 2FA с приложением для генерации кодов, но принудительно [и тупо] дублировал код в SMS. Теперь доставку кода в SMS можно отключить (на картинке видно, что у меня она не настроена).
Многочисленные журналисты подали это публике как новую возможность аутентификации с генератором кодов, из чего стало ясно, что себе они 2FA там не настраивали 🙂
Ранее я рассказывал про приложение Google Authenticator для генерации одноразовых кодов. С тех пор у компании появился еще один способ 2FA — Google Prompt, значительно упрощающий процесс.
В настройках 2FA Google вы регистрируете устройство (смартфон), на котором будет выводиться уведомление после ввода пароля на сайте или в каком-нибудь приложении. Вам остается лишь подтвердить запрос.
Здесь введенный на сайте пароль является первым фактором, а смартфон – вторым, поскольку вы им владеете. И никакой возни с кодами!
Должен признать, что у меня эта функция плохо работает, когда смартфон заблокирован – уведомление сбрасывается сразу после разблокировки, и приходится отправлять его снова.
Microsoft
Компания пошла еще дальше и реализовала 2FA без ввода пароля в фирменном приложении Microsoft Authenticator для iOS и Android!
Сначала вы, как обычно, вводите логин — почтовый адрес учетной записи Microsoft. При первом входе с данного устройства вам показывают цифру, а на смартфоне появляется уведомление, в котором надо ее выбрать.
В дальнейшем при входе на этом же устройстве просто выводится уведомление, нажав на которое, вы одобряете вход (как и у Google Prompt).
После этого появляется еще один экран, где нужно ввести ПИН-код или приложить палец к сканеру отпечатков (с Face ID тоже должно работать).Заметьте, что пароль нигде не вводится. Если он все же запрашивается после ввода учетной записи, переключитесь на вход с приложением (обратно так же).
Как ни странно, это – двухфакторная аутентификация!
Первый фактор – подтверждение уведомления на смартфоне, которым вы владеете. Второй фактор – знание ПИН-кода или биологическая особенность (отпечаток пальца, лицо). Процесс аутентификации фактически смещен с устройства, на котором осуществляется вход, на смартфон, где вы подтверждаете владение учетной записью.
Кстати, в инсайдерской сборке 17093 анонсировали аутентификацию этим способом во время установки системы и даже скрыли настройки пароля из параметров. Пока только для Windows 10 S и, очевидно, только с учетной записью Microsoft.
У меня длинный и сложный пароль к учетной записи Microsoft, поэтому фишка очень удобная. Жаль, что она работает только при входе в сервисы Microsoft, да и то не везде. Например, можно входить в Azure AD, но пока только с Surface Hub.
2FA в качестве защиты от фишинга
Я недавно в ВК/Telegram порекомендовал 2FA в качестве простой защиты от массового фишинга. Как минимум, 2FA позволяет избежать полной компрометации аккаунта.
Внезапно в ВК разгорелась дискуссия с читателем Антоном на тему того, что 2FA тоже можно обойти. Да, хорошо подготовленный злоумышленник может реализовать сбор не только пароля, но и одноразового кода с последующим вводом в целевом сервисе. Как по заказу, спустя несколько дней компания FireEye выложила на GitHub инструментарий ReelPhish, сопроводив это публикацией в блоге.
Однако я продолжаю считать, что такие решения используются в первую очередь для целевых атак, и FireEye как раз упоминает VPN-порталы организаций.
Массовые сервисы (Google, Microsoft, Yandex) с одной стороны быстро узнают о масштабных атаках, а с другой — используют непрозрачные алгоритмы для определения аутентичности сессии.Например, если для аутентификации в Google у вас устоялся набор устройств, браузеров, провайдеров и геолокаций, то внезапный запрос на вход, условно говоря, в Firefox на Ubuntu из Бразилии будет выглядеть для сервиса очень подозрительно.
Советы
Google недавно опубликовала статистику, согласно которой лишь 10% ее пользователей включили 2FA. Надеюсь, вы входите в это число.
Используйте 2FA для всех своих значимых аккаунтов. Я включаю везде, где есть такая возможность.
Отключите доставку кодов в SMS по возможности. Да, эта рекомендация для параноиков, но тренд я вам показал. При этом сохраните в надежном месте резервные коды, иначе могут быть проблемы при утере устройства. Смотрите также раздел вопросов и ответов в прошлой статье.
Прививайте 2FA близким людям. Наши родственники зачастую не придают значения безопасности, в результате чего становятся жертвами взлома и мошенничества.
Смартфоны есть у многих, а процесс аутентификации со вторым фактором постепенно становится проще.
Дискуссия и опрос
2FA с Google Authenticator для вывод денег с Binance — как настроить — #Binance
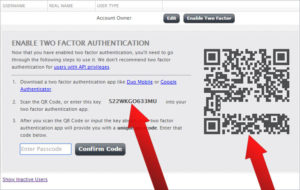
Популярный китайский сервис обмена криптовалют Binance, как известно, рекомендует своим пользователям защищать свои учетные записи методом двухфакторной аутентификации (2FA) в дополнение к обычному паролю.
Притом если логиниться в свой аккаунт на Binance, производить обмен валют и даже вносить средства на счет можно и просто по одному только паролю (по крайней мере, пока), то для вывода денег сервис уже требует 2FA.
Своим китайским клиентам Binance предоставляет возможность настроить двухфакторную аутентификацию на основе обычных СМС, иностранным же пользователям необходимо установить приложение Google Authenticator и настроить «Проверку от Google«.
Сделать это не сложно, но, как показывает практика, не у всех это получается сразу. Потому в этом посте — о том,..
как настроить проверку Google в своем аккаунте на Binance
Далее по порядку:
#1 — устанавливаем Google Authenticator на смартфон
Для этого нужно всего лишь скачать и установить фирменное мобильное приложение Google Authenticator (Версия для Android / Версия для iOS).
#2 — подключаем Google Authenticator к своем аккаунту на Binance
После установки приложения Google Authenticator на iPhone или Android-смартфон заходим в свою учетную запись на Binance. Прямо на главном экране (он же — «Центр пользователя«) в разделе «Вторичная проверка» находим опцию «Проверку Google» и жмем кнопку «Включить«, расположенную рядом:
Система автоматически запускает пошаговую процедуру активации 2FA (всего 4 шага, включая этап установки приложения), так что далее жмем кнопку «Next Step» (если приложение уже установлено).
Если на Binance вы зашли с ноутбука или компьютера (Mac-а или ПК), то вторым шагом (ШАГ 2) с помощью камеры смартфона сканируем предоставленный QR-код с экрана монитора, и таким образом «привязываем» свой смартфон к аккаунту.
Затем снова жмем «Next Step«, и третьим шагом (ШАГ 3) срисовываем на бумагу (что рекомендуется) 16-значный буквенно-цифровой ключ восстановления, который сохраняем в надежном месте, а еще лучше — записываем его сразу в нескольких экземплярах и сохраняем в нескольких надежных местах. Этот код понадобится в том случае, если ваш авторизированный Binance смартфон сломается, потеряется или его украдут.
Внимательно сверив корректность записанного кода, жмем кнопку «Next Step» и переходим к ШАГУ 4 «Включить проверку Google«, но прежде…
#3 — …добавляем аккаунт Binance в приложение Google Authenticator на смартфоне
Запускаем приложение Google Authenticator на смартфоне, жмем «Начать установку» (в iPhone) или «Начать» (в Android). Система предложит на выбор «Сканировать штрикод» или «Ввести ключ«, тапаем подходящий вариант и продолжаем.
Вариант со шрих-кодом удобнее, когда вы регистрируете аккаунт в Google Authenticator с компьютера. В таком случае достаточно просто снять предоставленный системой Binance QR-код с экрана компа (см. предыдущий пункт), после этого ваша учетная запись будет добавлена в мобильное приложение автоматом (главное, не забыть на этапе установки разрешить приложению доступ к камере смартфона).
Если вы выбрали «ручной» вариант, то далее нужно заполнить поле «Название аккаунта«, затем ввести имеющийся у вас секретный 16-значный ключ восстановления и выбрать один из двух вариантов генерации ключа. Вариант «По времени» означает, что новый код будет автоматически генерироваться каждые 30 секунд.
Вариант «По счетчику» предусматривает, что код создается каждые 5 секунд при нажатии на экран смартфона.
На самом же деле вариант «По времени» удобнее, поскольку за 30 секунд вы точно успеваете перейти из приложения Google Authenticator в приложение Binance и подтвердить вход в аккаунт или дежурную операцию вывода средств.
Закончив вводить данные и определившись с вариантом генерации кода, тапаем кнопку «Добавить» (в Android) или «Проверить» (в iPhone).
После того, ваш аккаунт Binance добавлен в базу приложения Google Authenticator на вашем смартфоне, возвращаемся к процедуре включения «Проверки Google» на сайте Binance. Точнее к её 4-му ШАГУ, где:
- в поле Key вводим полученный ранее 16-значный ключ восстановления, затем…
- в поле «Пароль входа» вводим пароль своей учетной записи на Binance.com и…
- в поле 2FA Code вводим код, сгенерированный приложением Google Authenticator на смартфоне, после чего…
- жмем кнопку «Включить проверку Google» справа снизу.
В итоге должна получиться следующая «картина маслом», которая и означает, что «Проверка Google» в вашем аккаунте на Binance активирована и теперь работает должным образом:
#5 — как работает 2FA на Binance
С этим сложностей тоже никаких.
Логинимся на Binance, уже на этапе входа в ваш «Центр пользователья» (после того, как вы введете имя, пароль и передвинете слайдер с пазликом в нужную позицию) система запросит проверочный 2FA-код.
Потому запускаем приложение Google Authenticator на смартфоне, в списке аккаунтов указываем Binance и получаем 6-значный цифровой код. Его запоминаем, переходим в приложение Binance, вводим код в соответствующее поле:
В точности то же самое необходимо сделать, когда вы выводите средства со своего счета на Binance.
Если вы по какой-то причине удалили приложение Google Authenticator или ставите его на новый смартфон, то потребуется процедура повторной регистрации вашей учетной записи на Binance в приложении с использованием имеющегося у вас 16-значного ключа восстановления (см. ШАГ 2 выше). Пока так…# Если не приходят сообщения рассылки в WhatsApp
Как подключить 2FA при помощи Google Authenticator
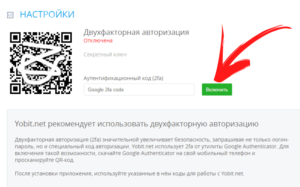
Если вы новичок в мире криптовалюты, то будьте готовы к тому, что вам придётся часто сталкиваться на биржах с тем, что без подключённой 2FA вам не дадут вывести средства. Давайте разберёмся “что это?”, “зачем?” и “как подключить?”.
Что такое 2FA
2FA — это метод определения подлинности пользователя, который требует прохождения двух степеней защиты (а не одной, как раньше) перед получением доступа к аккаунту. Вот эти степени защиты:
- пароль от аккаунта;
- уникальный цифровой код, который генерируется специальным приложением, установленным на мобильном устройстве.
Что такое Google Authenticator
Google Authenticator — приложение для 2FA с помощью которого происходит генерация уникального 6-значного кода каждые 30 секунд. Есть приложения для Android и iOS.
Как подключить Google Authenticator
Так как принцип работы на двух системах примерно одинаковый, буду показывать на том, что, как говорится, “под рукой”, на Android.
Итак, установили с PlayMarket приложение. Для начала давайте разберёмся, что в нём есть.
1. Таблица с трёхзначными кодами по центру;
2. Значок настроек справа вверху в котором:
- переключение режима день/ночь;
- настройки, в которых вы можете синхронизировать время (опишем этот случай в конце инструкции).
3. Красный круг с плюсиком по центру, нажав на который вам выдаст два способа “Сканировать штрих-код” либо “Ввести ключ”.
Давайте рассмотрим подключение 2FA на примере биржи Binance (принцип везде похож). Смоделируем ситуацию:
У вас уже есть профиль, но на нём не включена 2FA.
Что-ж, заходим в ваш аккаунт (https://www.binance.com/userCenter/myAccount.html) и нажимаем “Включить” напротив “Проверка Google”:
Нас просят установить приложение. Так как у нас оно уже установлено, то нажимаем “Next Step”.
Далее мы видим QR-код и ключ. Открываем приложение на телефоне и нажимаем на плюсик. Разумеется, удобней будет сканировать QR-код, поэтому нажимаем “Сканировать штрих-код”.
Если же возникнут проблемы с этим, то нажимайте “Ввести ключ” и вводите ключ, который справа от QR-кода, в центре приложения Google Authenticator должен появиться шестизначный код, который каждые 30 секунд обновляется.
Как только это произойдет, нажимайте “Next Step”:
Дальше Binance попросит нас записать код для восстановления, обязательно это делаем! Если вы потеряете устройство или оно попросту заглючит, то сможете легко восстановить свой 2FA для Binance на другом устройстве. Как только сделаете это, нажимайте “Next Step”:И на последнем шаге, вводим ключ, который мы только что записывали, пароль от вашего аккаунта и код с приложения Google Authenticator, который мы недавно добавили. Как заполните это всё, нажимайте “Включить проверку Google”:
Возможные проблемы
Иногда Вы можете сталкиваться с такой проблемой, когда Ваш код не будет срабатывать — и вроде бы Вы делаете все правильно, но в то же время при очередном входе в аккаунт видите надпись — “Неверный код”.
Такое может случаться из-за того, что сбивается время.
Чтобы исправить это, зайдите в приложение Google Authenticator и нажмите на кнопку «…» в правом верхнем углу, для вызова меню, в котором выберите «Настройки» (1), затем «Коррекция времени для кодов» (2), после чего нажмите кнопку «Синхронизировать» (3):
В большинстве случаев это помогает. Если же это не сработало, то единственный вариант, это писать в поддержку, чтобы они деактивировали 2FA для вашего аккаунта и вы смогли бы войти, используя только пароль.
Но будьте готовы к тому, что взамен у Вас могут попросить разные сведения об аккаунте — какой баланс, какие монеты там есть, какие операции в последнее время проводили, что покупали, что продавали и т.д.
Следующая проблема, с которой может столкнуться каждый, это когда что-то случается с вашим мобильным устройством. Его могут украсть, он может сломаться, вы можете случайно удалить как само приложение Google Authenticator, так и какой-нибудь аккаунт в нем.
Разберемся для начала с последним пунктом. У вас может быть как один аккаунт в приложении, так и сотня разных. И чтобы по ошибке не удалить нужный, рекомендуем не оставлять названия по умолчанию, а переименовывать аккаунты под сервисы (как на скриншоте выще). Тогда будет понятно, что это за аккаунт.
В случае кражи или поломки устройства, чтобы не остаться у разбитого корыта, всегда сохраняйте QR-коды как картинку, а 16-значные ключи в текстовой форме или переписывайте на бумагу. Если код и ключ у вас сохранены в надежном месте, то вы всегда сможете получить доступ к аккаунту.
Поздравляю! Теперь вы знаете что такое 2FA и умеете ею пользоваться.
Двухфакторная аутентификация: как настроить и работать
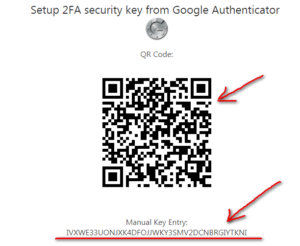
Основной способ защиты своего аккаунта — это создание сложного пароля на вход, т.е. использование в пароле цифр, букв верхнего и нижнего регистра и символов и всё это вперемежку и использовать большое количество знаков. Это, конечно надежно, но не совсем. Пароль могут взломать.
Можно нарваться на фишинговый сайт и вы вводите свой сложный пароль и его отдаете добровольно в руки всяких жуликов. Существует ещё один способ повысить безопасность своего аккаунта — двухфакторная авторизация, т.е.
каждый раз при входе в свой аккаунт (не важно какой -электронная почта, биржа, криптовалютные краны, биткоин кошельки и т.д.) помимо ввода пароля необходимо ввести специальный дополнительный одноразовый код, который приходит к вам на смартфон. Тем самым обеспечивается дополнительная защита вашего аккаунта.
Такая защита может применяться не только для входа в аккаунт, а например, на некоторых критовалютных кошельках невозможно отправить крипту не зная этот специальный одноразовый пароль.
Двухфакторная аутентификация
Двухфакторная аутентификация (англ. Two-factor authentication или её краткое обозначение 2FA).
Наиболее часто она осуществляется с помощью мобильного приложения Google Authenticator (имеются и другие аналоги, например, Яндекс ключ для Android и IoS, Authy 2-Factor Authentication для Android и т.д).
Его аналог имеется и для компьютеров. Для браузера Chrome имеется такой плагин. Т.е. можно не использовать смартфон, а только компьютер.
Двухфакторная аутентификация google authenticator
Рассмотрим установку приложения на телефон Андроид. Заходим в Play Market и находим приложение Google Authenticator.После установки приложения начинаем работу.Открывается окно с пояснениями.
Читаем , что написано и последовательно жмём на кнопочки снизу.
Просто жмём «ГОТОВО».
Теперь мы готовы для сканирования штрихкода (QR — кода) или ввода ключа. Т.е. любой сервис (почта, биржа, криптокошелек и т.д) в котором реализована двухфакторная аутентификация представляет QR — код и соответствующий ключ, что одно и тоже. Т.е. некий ключ сервиса отображается в виде QR — кода. И этот QR — код мы либо сканируем Google Authenticator или вводим ключ в Google Authenticator.
Разберем пример работы на сервисе Eobot (это сервис майнинга — «добычи» криптовалюты). Последовательность действий одинакова на любом сервисе.
- Включить двухфакторную авторизацию (2FA)
На разных сервисах включение реализовано по разному, но смысл один — её нужно вrлючить. На Eobot заходим в профиль (Profile) и включаем 2FA.
И появляется QR- код и ключ.Итак видим QR-код и соответствующий ему ключ.
ВНИМАНИЕ!!! Для самых одаренных!!!
ОБЯЗАТЕЛЬНО!!! Сфотографируйте этот штрихкод и файл сохраните в надежном месте. Либо скопируйте ключ, например в word и сохраните в надежном месте. Имя этот штрихкод или ключ, вы ВСЕГДА сможете восстановить вход с двухфакторной авторизацией!!!
Это очень большая проблема, так например, форумы забиты людьми, которые просто воют и размазывают сопли по всем форумам, которые просто потеряли телефон и тем самым утратили доступ, например, к биржам на которых у них есть деньги или каким-либо сервисам, где они включили 2FA.
И начинается длительная переписка с техподдержкой (если она ответит) и совершенно не факт, что вы сможете восстановить вход в сервис с двухфакторной аутентификацией.И вопрос на засыпку: а зачем техподдержке биржи возиться и помогать балбесу, который потерял свой телефон, а штрихкод на сохранил? А может просто бирже обрадоваться и присвоить ВАШИ деньги?
Теперь у нас два варианта: сканировать или вручную ввести ключ. На мобильной версии проще сканировать.
2. Сканировать штрихкод
Открываем Google Authenticator и выбираем «Сканировать штрихкод.
Появляется «Прицел»
Наводим «Прицел» на штрихкод.
719059 — это одноразовый код. Внизу Eobot — это показано к какому сервису привязка. А рядом мелкие цифры -номер аккаунта Eobot. Вот и всё. Теперь, как войти в аккаунт с двухфакторной аутентификацией. Заходим на сайт Eobot.
Вписываем почту, пароль и логинимся. Теперь появляется окно для ввода одноразового кода сгенерированного Гугл аутентификаторм. (Код меняется при каждом заходе на сервис).
Вот этот код и вписываем в соответствующее поле и теперь входим в сервис.
Как настроить и использовать Google Authenticator — Заметки Сис.Админа
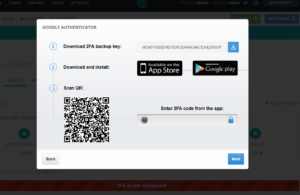
Доброго времени суток, дорогие друзья, знакомые, читатели, почитатели и прочие личности. Сегодня поговорим про Google Authenticator.
Наверняка многие из Вас слышали о такой штуке как двухфакторная (двухэтапная) аутентификация и даже пользуются ей, благо она позволяет существенно повысить безопасность Ваших аккаунтов и усложняет для злоумышленников путь к Вашим данным.
В настоящий момент двуфакторка (2FA) реализована, в большинстве случаев, методом подтверждения совершаемого действия (вход, оплата и пр) с помощью кода, который отправляется в виде смс сообщения (после ввода пароля).
К сожалению, этот метод, не смотря на всю его мощь, всё чаще признаётся безопасниками не самым.. безопасным (т.к смс можно перехватить и всё такое прочее-разное), поэтому мы поговорим с Вами о несколько альтернативном способе, основанном на использованнии приложения 2FA (в данном случае речь пойдет про Google Authenticator).
Давайте приступим.
Сразу хочется сказать, что GA подойдет не только для аккаунтов Google, но и некоторых других (например, подобным образом можно входить в аккаунт социальной сети ВКонтакте), что поддерживают двухэтапный вход с помощью мобильного приложения.
Впрочем, мы рассмотрим пример использования Google Authenticator как раз на примере гугловских аккаунтов. Собственно, для всего этого нам потребуется мобильный телефон, сам аккаунт и приложение, которое, скажем, для Android можно взять по этой ссылке. Само собой, что оно есть в App Store и не только.
Установка, само собой, если уж не знакома каждому пользователю, то во всяком случае предельно проста и не требует каких-то спец знаний, кроме умения кликать мышкой 🙂
Установку можно сделать не только из браузера, но и непосредственно с мобильного телефона, используя тот же Google Play Market (или App Store), либо просто скачав файл .apk (для Android) со стороннего источника (чего, правда, делать не рекомендуется).
После установки необходимо будет запустить приложение на телефоне, что показано на скриншоте выше и заодно, скажем, в браузере, нажать в кнопки «Мой аккаунт» и «Вход в аккаунт Google», что можно увидеть на скриншотах ниже:
После чего необходимо включить двухфакторную аутентификацию как таковую, т.е основываясь на привязке к телефону и sms:
Я думаю, что ничего сложного в этом нет и Вы прекрасно справитесь с сим процессом, благо для сего достаточно указать свой телефон, получить код и ввести его в окно браузера.
Дальнейшая настройка Google Authenticator и верификация
После этого первичная двуфакторка будет осуществлена и Вы получите больше возможностей для её настройки:
Как Вы понимаете, здесь нас интересует третий пункт, который зовется не иначе как «Приложение Authenticator», в связи с чем мы жмём в кнопку «Настройка» в соответствующей строке, после чего нам будет предложено выбрать тип мобильного телефона:
А так же предложен способ настройки, методом сканирования QR с экрана телефона или непосредственно вводом текстового кода вручную:
На этом этапе нам надо взять в руки телефон и нажать в пункт «Приступить к настройке» в установленном (и запущенном) ранее приложении Google Authenticator.Здесь как раз мы увидим аналогичные пункты для добавления аккаунта и, в зависимости от того, что Вам проще и удобнее, необходимо выбрать тот путь, что Вы выбрали в браузере компьютера.
В нашем случае мы пошли по пути ввода ключа (пункт «Введите ключ» в приложении) методом его получения по кнопке «Не удается отсканировать код» (пункт в браузере). Надеемся, что Вы не запутались, благо на практике всё куда проще, чем это выглядит в текстовом виде 🙂
Соответственно, браузер нам покажет код, который мы вводим в приложение. В случае со сканированием QR через камеру телефона всё немного проще, но мы решили показать Вам более мудрёный путь (так сказать, на всякий случай).
Пробуем использовать Google Authenticator для входа
На этом процесс будет закончен и двуфакторка будет реализована с использованием упомянутого тут неоднократно приложения, т.е процесс входа теперь происходит следующим образом:
- Вводим пароль от аккаунта Google (ну или куда Вы там входите);
- Вводим код приложения из Google Authenticator;
- Готово.
Как это примерно выглядит можно посмотреть на скриншотах ниже:
Пожалуй, на этом процесс можно считать законченным и Вы можете добавить любое количество аккаунтов в это приложение, получая код для каждого отдельно.
Как уже говорилось выше, использовать GA-приложение можно для разных аккаунтов и процесс первичной привязки примерно аналогичен, равно как и процесс дальнейшего входа. Вот, как пример, привязка социальной сети ВКонтакте:
Коды меняются с течением времени, их достаточно сложно перехватить в момент логина (в отличии от sms) и всё такое прочее.
На сим, пожалуй, всё.
Давайте перейдем к послесловию.
Послесловие
С одной стороны, первое время необходимость постоянно использовать телефон для входа в аккаунты (особенно, если их много) может раздражать. С другой.. Что для Вас важнее, — безопасность или комфорт?
К слову, не обязательно использовать именно Google Authenticator, благо 2FA приложений существует приличное количество, а некоторые компании (вроде Blizzard) выпускают собственные.
В общем, наше дело порекомендовать, а уж пользоваться или нет, — дело Ваше 😉
Binance 2FA Гайд | Binance Academy
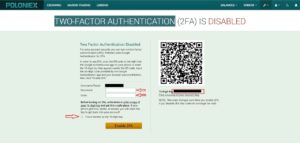
08.02.2019
Существуют бесконечное множество способов взлома и обхода аутентификации с помощью фишинга или общественного Wi-Fi, поэтому двухфакторная аутентификация необходима для безопасности вашего аккаунта.
Что такое 2FA?
2FA или двухфакторная аутентификация — это защита учетной записи с помощью двух факторов необходимых для входа в аккаунт, что предусматривает дополнительный уровень безопасности.
Верификация разделяется на три разные категории:
Знание пользователя — пароль;
Что-то, что ему принадлежит — телефон;
Биометрические данные — отпечаток пальца.
Чтобы быть защищенным двухфакторной аутентификацией, ваша учетная запись должна иметь два этапа верификации перед предоставлением доступа к аккаунту. Две основные проверки ваших данных для входа в Binance — это пароль, а также СМС код или код из приложения Google Authenticator.
Аутентификация по СМС
При создании учетной записи вы указываете номер своего мобильного телефона. Каждый раз когда вы хотите войти вы получаете СМС сообщение с кодом подтверждения, срок действия которого истекает через определенный период времени. Вы должны ввести этот номер, чтобы войти в аккаунт.
Плюсы | Минусы |
Удобство и простота в использовании | Номера мобильных телефонов могут быть подделаны и степень безопасности ниже чем у Google Authenticator. |
Не требуется установка дополнительных приложений | Требуется наличие сотовой связи |
Аутентификация с помощью Google Authentication
После настройки Google Authenticator вы получаете резервный ключ (секретный ключ). Затем приложение генерирует одноразовые пароли (OTP) через равные промежутки времени, на основе резервного ключа. Эти одноразовые пароли необходимы для входа в систему.
Плюсы | Минусы |
Сильное шифрование | Потеря вашего устройства означает потерю доступа к вашему аккаунту (если у вас нет резервного ключа) |
Не требуется сотовая связь или подключение к интернету | Требуется установка дополнительного программного обеспечения |
Настройка аутентификации по СМС
Перейдите в центр пользователя и выберите раздел “Безопасность”, затем “Двухфакторная аутентификация” и нажмите кнопку “Включить” напротив СМС аутентификации для ее дальнейшей активации.
Сначала вам нужно будет выбрать код страны соответствующий вашему номеру мобильного телефона, а затем ввести его. После этого нажмите кнопку “Отправить СМС”.
Вскоре после нажатия кнопки вы получите СМС с кодом подтверждения. Введите полученный код и нажмите “Включить СМС аутентификацию”.
Настройка аутентификации с помощью Google Authenticator
Перейдите в центр пользователя и выберите раздел “Безопасность”, затем “Двухфакторная аутентификация” и нажмите кнопку “Включить” напротив Google Authentication, чтобы начать процесс активации.
Шаг 1 — Скачайте приложение
Если на вашем устройстве еще нет приложения Google Authenticator, вы можете загрузить его используя приведенные ссылки.
После установки приложения перейдите к следующему шагу.
Шаг 2 — Отсканируйте QR код
Откройте приложение Google Authenticator на своем мобильном устройстве и нажмите “Сканировать штрихкод”. Когда активируется камера, отсканируйте его. В случае если на вашем мобильном устройстве отсутствует работающая камера, вы можете активировать программу с помощью предоставленного ключа.
После добавления кода в Google Authenticator, вы можете перейти к следующему шагу.
Шаг 3 — Резервный ключ
На этом этапе вам будет предложено ввести код для сброса настроек вашего приложения. Запишите этот код на листе бумаги и сохраните его. В будущем он может быть использован для сброса вашего аутентификатора в случае если вы потеряете свое мобильное устройство. После того как вы записали код, вы можете перейти к следующему шагу.
Шаг 4 — Включение приложения Google Authenticator
Теперь вам нужно ввести пароль от своего аккаунта и 6-значный код, который отображается в программе, чтобы завершить настройку Google Authenticator.
Теперь ваша учетная запись защищена двухфакторной аутентификацией.